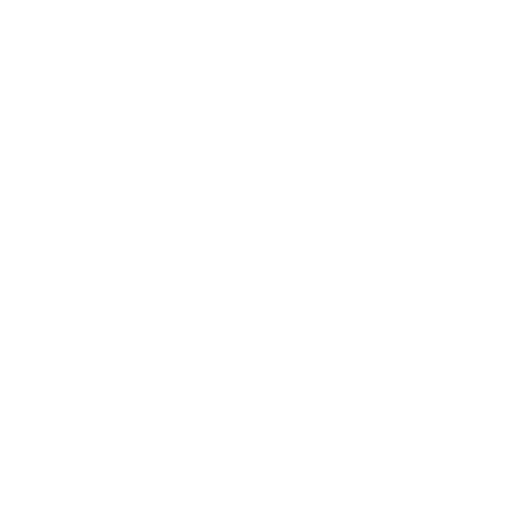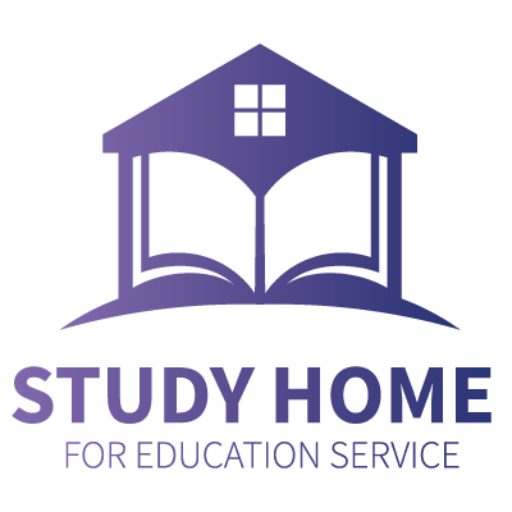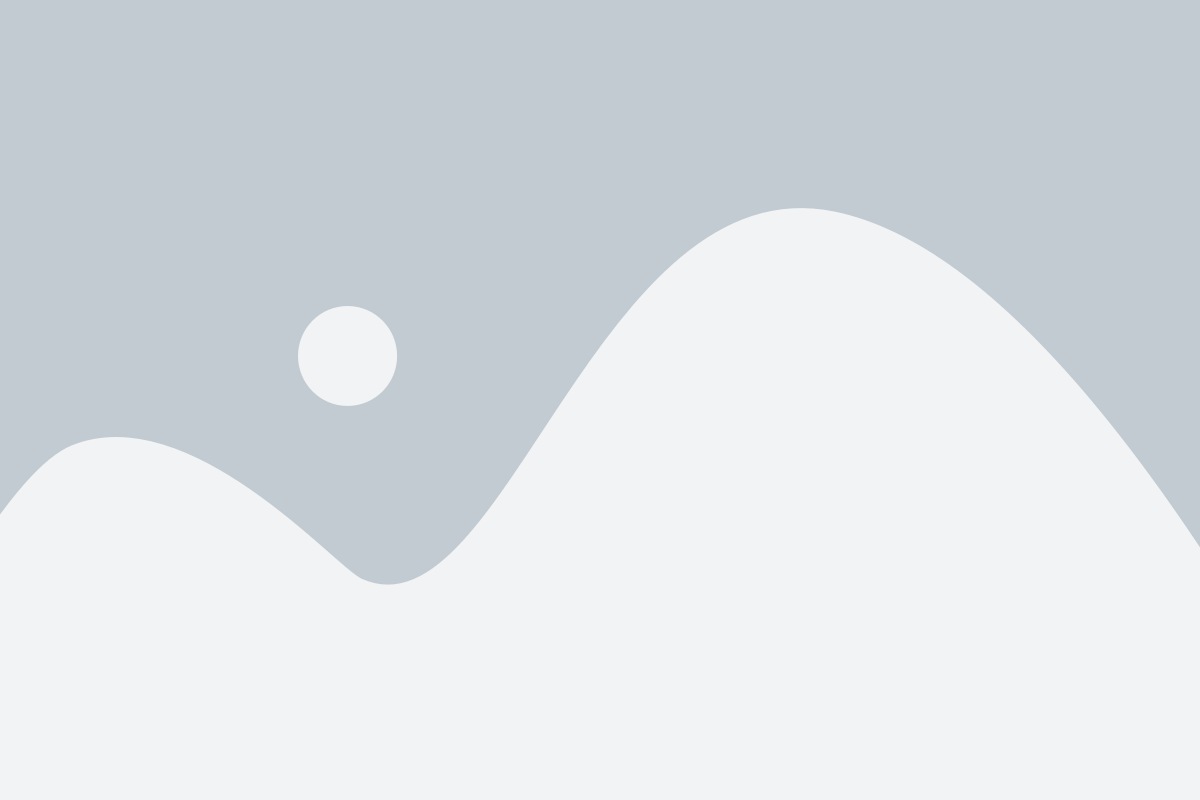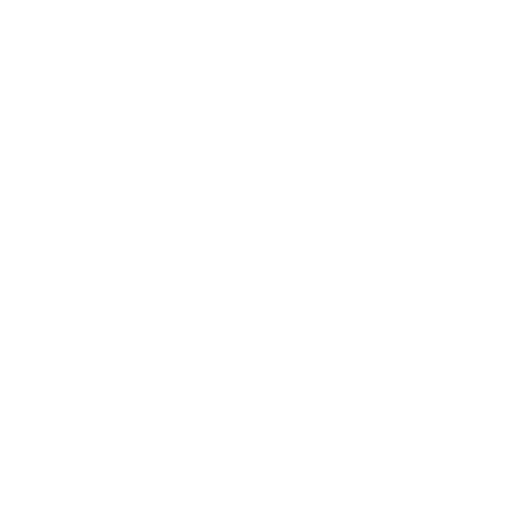Download Links:
|
|
|
Installing Windows 10 from Downloaded Files with Rufus: A Step-by-Step Guide
Windows 10 is a popular operating system developed by Microsoft, and installing it can be a bit tricky. However, with the right tools, you can easily install your favorite OS from downloaded files using Rufus, a popular tool for creating bootable USB drives.
What You Need to Get Started:
– A Windows 10 ISO file (.iso)
– Rufus (a free and easy-to-use tool for creating bootable USB drives)
– An Internet connection
– A USB drive with at least 4GB of free space
Step-by-Step Instructions:
- Download and Install Rufus: First, you need to download and install Rufus on your computer. You can do this by searching for “Rufus” in the Microsoft Store or by downloading it from the official website.
- Create a Bootable USB Drive: Once Rufus is installed, launch it and select your Windows 10 ISO file as the source. Choose the drive you want to boot from (usually the primary boot partition).
- Select the Boot Order: In the Rufus interface, select the drive that contains your Windows 10 ISO file in the “Boot order” section. Make sure the USB drive is listed first.
- Set the Boot Options: Go to the “Settings” section and set the following options:
– Set “Something else” as the boot device.
– Choose a fast boot option (e.g., F8 or Del) if you want to access advanced boot options during startup.
– Make sure “AutoPlay” is turned off, as this can cause issues with Rufus.
- Start Creating the Bootable USB Drive: Click on the “Create Disk” button and select a save location for your Windows 10 ISO file. Choose a filename for your bootable USB drive (e.g., “Windows 10 Installation Disk”).
- Copy the ISO File to the USB Drive: Use Rufus to copy the Windows 10 ISO file directly onto the USB drive.
- Create the Bootable USB Drive: Once you have copied the ISO file, click on the “Create” button to create a bootable USB drive.
- Install Windows 10 from the Bootable USB Drive:
– Insert your newly created USB drive into your computer.
– Restart your computer and press F11 (or Del if you don’t have an F11 key) during startup.
– Follow the on-screen instructions to select the Rufus-created bootable USB drive as the installation source.
- Install Windows 10: Windows 10 should now be installed on your computer, and you’ll see a familiar desktop environment after completing the installation process.
Troubleshooting Tips:
– Make sure there are no issues with the Windows 10 ISO file itself, such as corrupted files or invalid settings.
– Ensure that the USB drive has enough free space to hold the Windows 10 installation media.
– If you encounter any problems during the installation process, refer to the official Microsoft documentation for assistance.
Conclusion:
Installing Windows 10 from downloaded files using Rufus is a straightforward and easy-to-use process. With these step-by-step instructions, you should be able to successfully install your preferred operating system on your computer. Remember to follow proper troubleshooting tips to overcome any issues that may arise during the installation process.